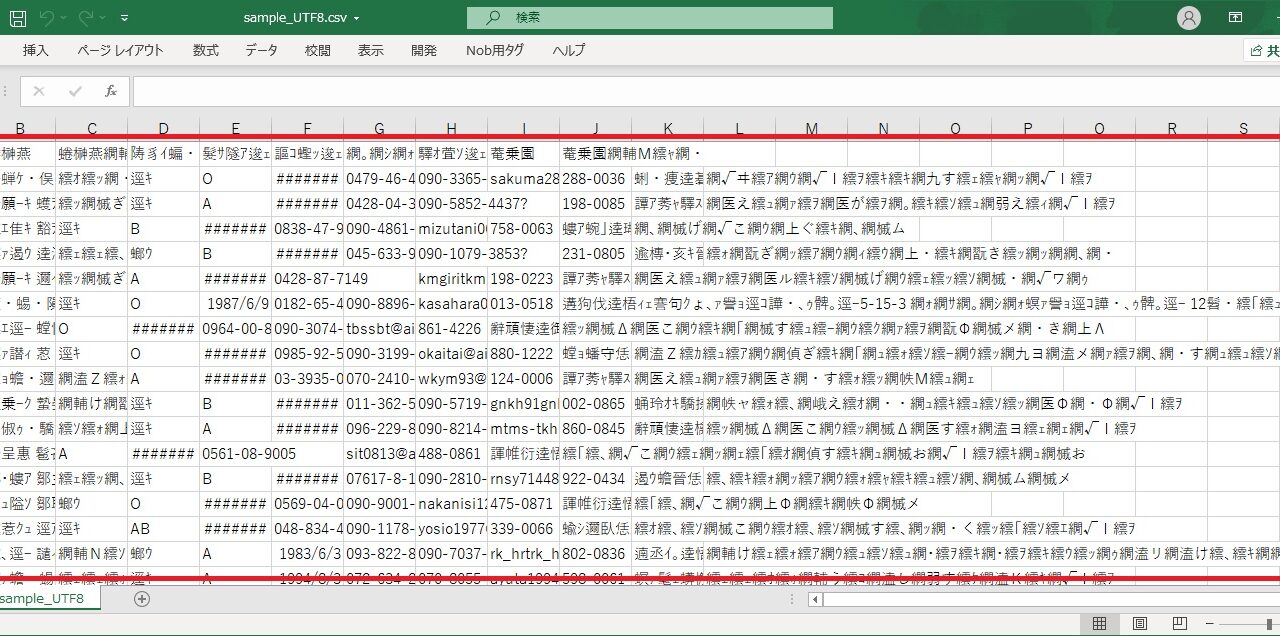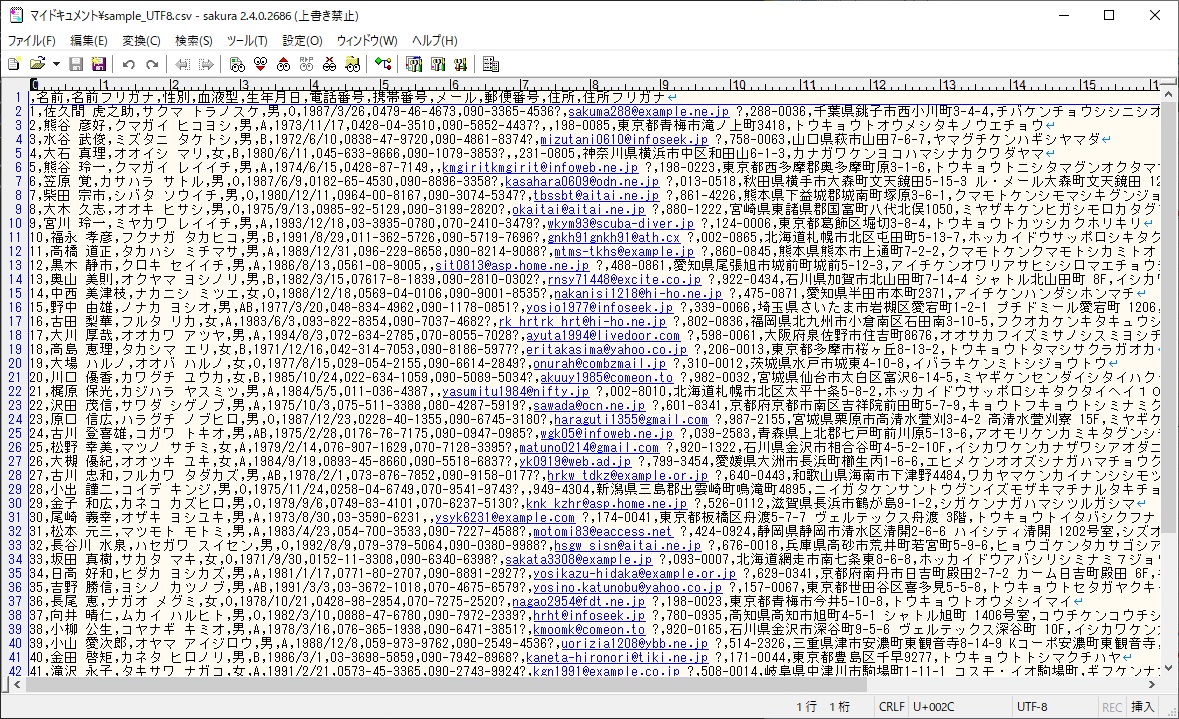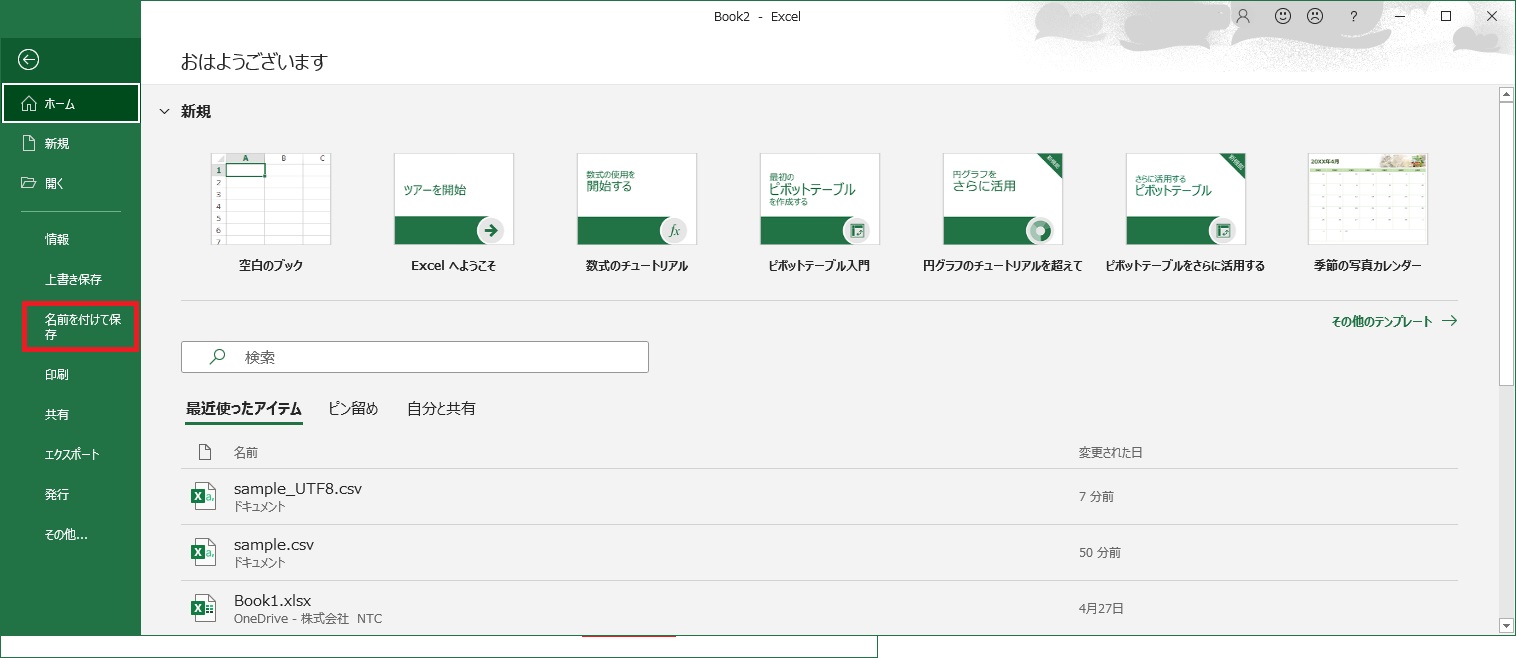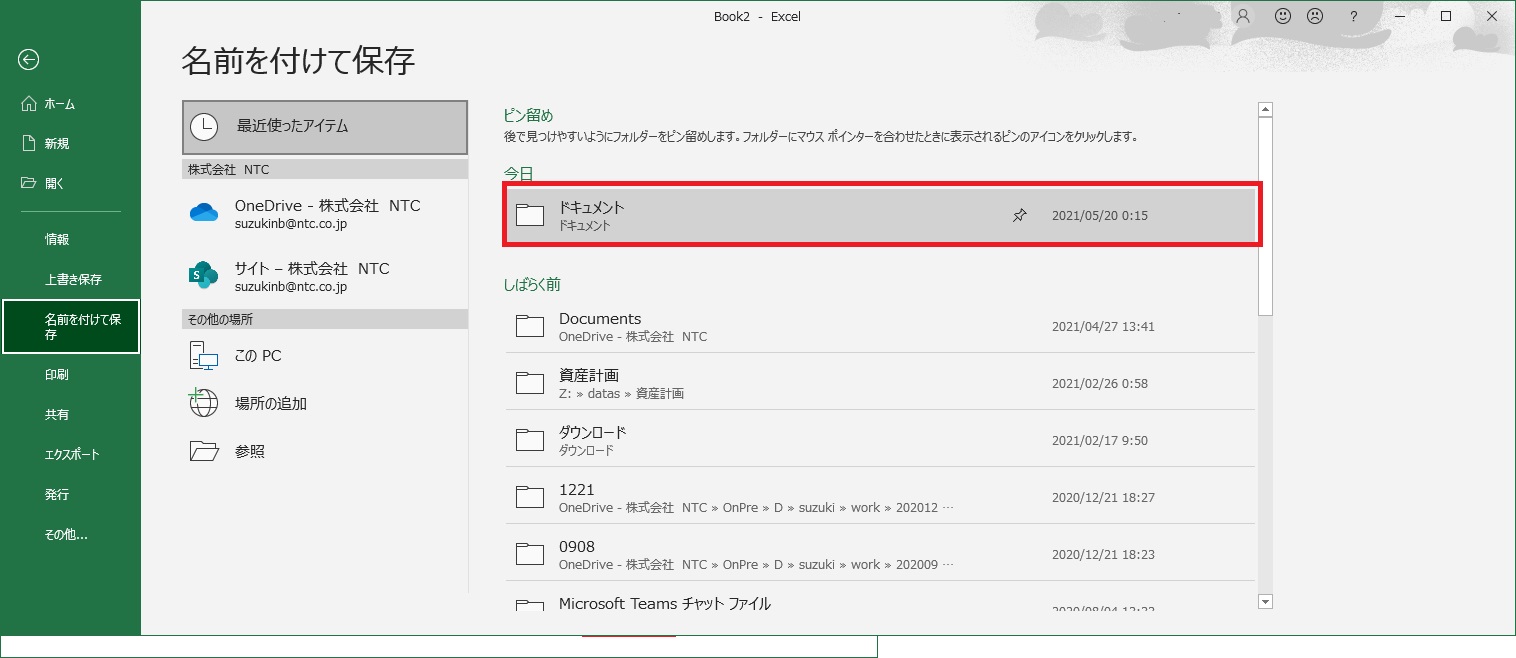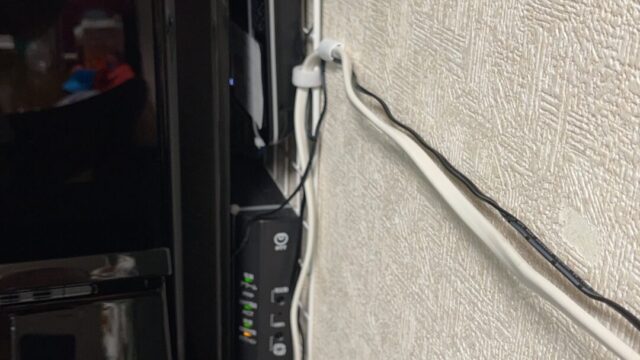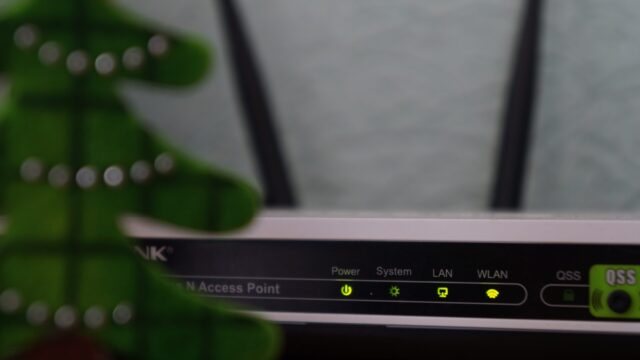毎日Excelを使って仕事をしているが
特に、テストフェーズでは、
Excelでデータを読み込んだり加工したりすることが多いと思います。
ただ、システムによってはCSVファイルの文字コードがShift-JIS ではなく、
UTF-8 であるシステムのものも多数存在する。
普段CSVファイルをダブルクリックして
Excelが勝手に起動する人の場合、CSVファイルの文字コードがUTF-8だと
開けはするが文字化けしており、ファイルが壊れてしまったと
錯覚する人も多いだろう。
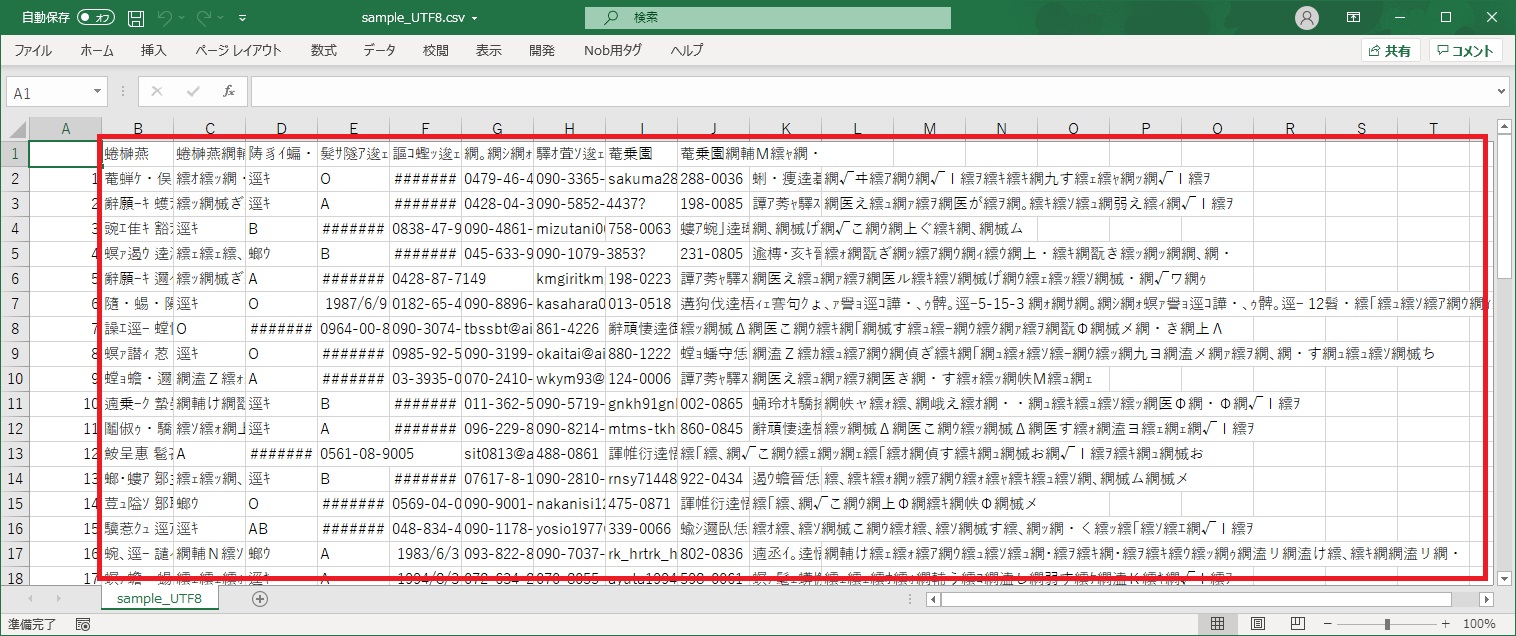
目次
よく使う小技 第3弾はこちら
そこで、今回ご紹介するのは、「CSVファイルの取り込み」です。
まずは結論
ここから、手順まで飛んでください。
こんな人に読んで欲しい
利用シーン
CSVファイルをExcelで開きたいが
文字化けしちゃって使えない
Excelで開くと文字化けしちゃうファイルがあるから
普段はテキストエディタで開いて編集している
文字コードをテキストエディタで変更してから
Excelで開いて加工 → 保存して
テキストエディタで開きなおして文字コード変換して
上書き保存している人
操作手順①
ファイルを開くまで
① データ – データの取得 – ファイルから – テキストまたはCSVから
または、データ – テキストまたはCSVから
より、読み込みたいファイルを選択

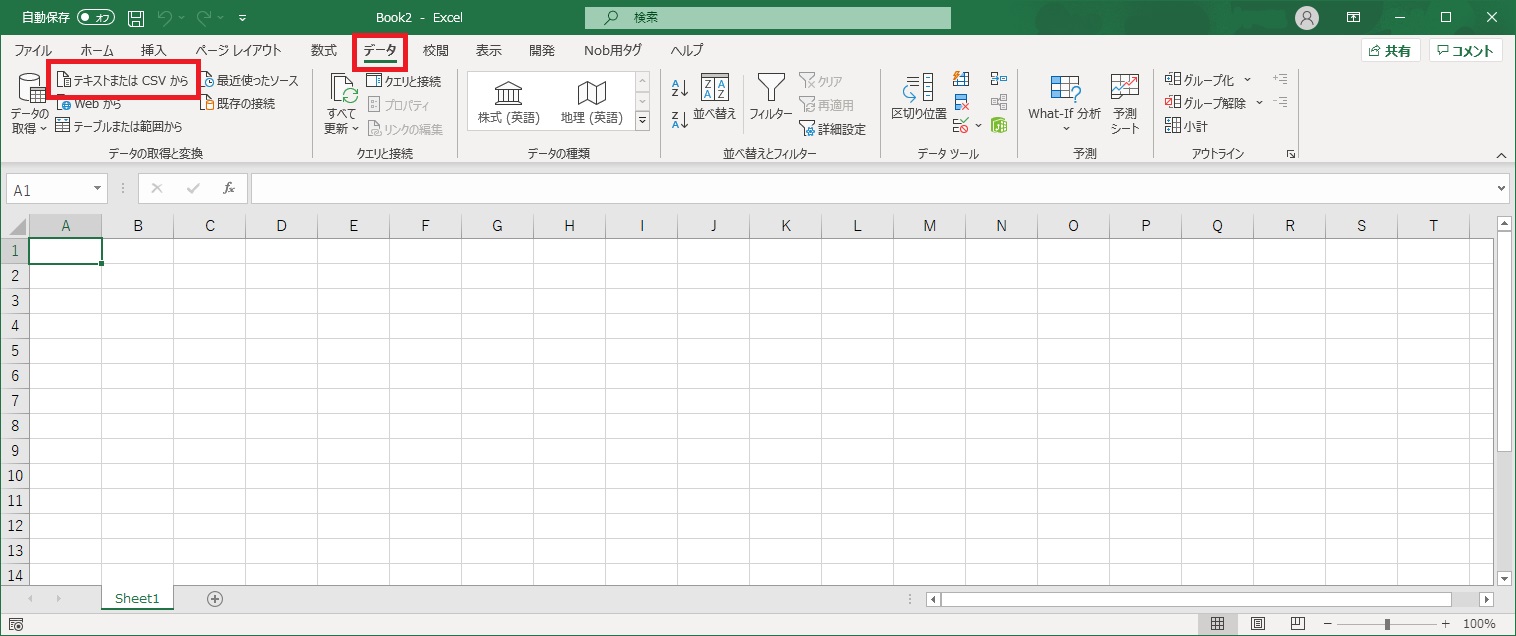
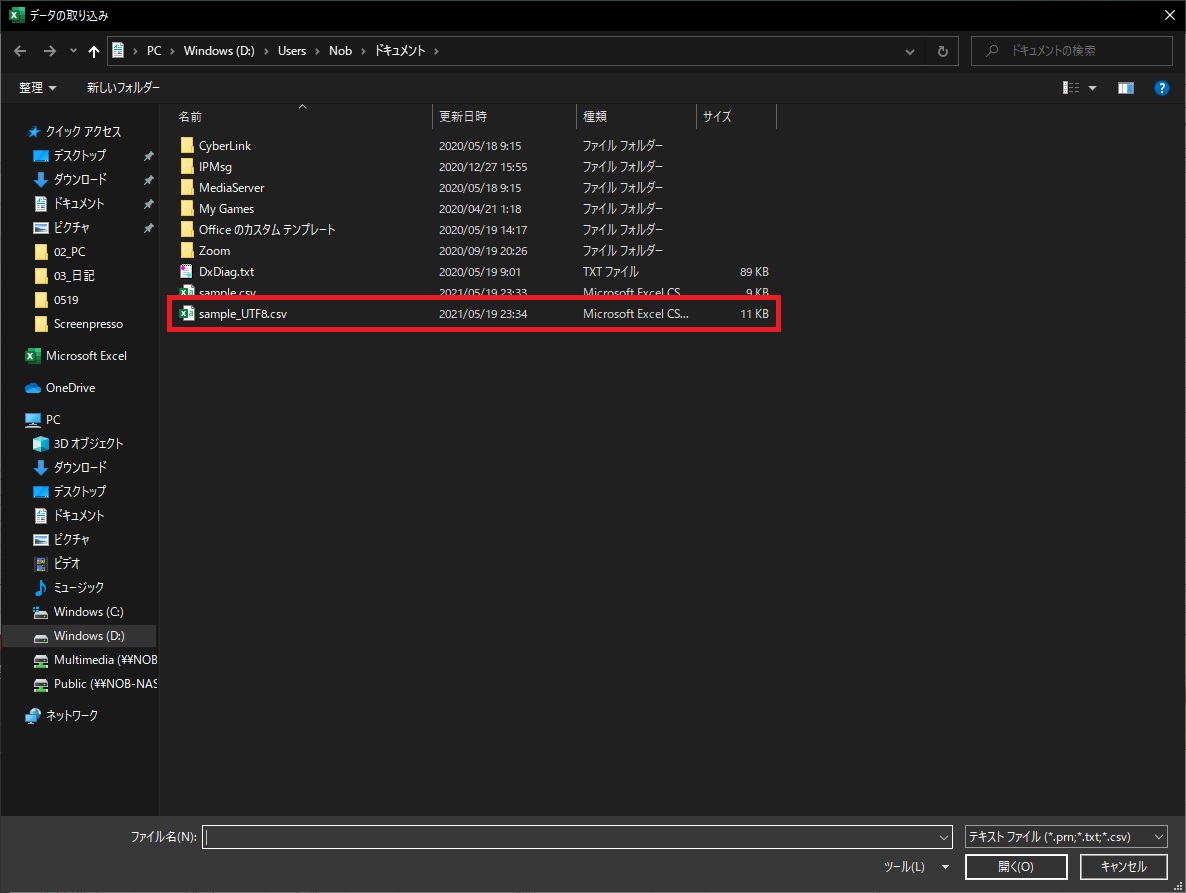
② 左上に選択したファイル名が表示され
CSVファイルの中身が表示されるが
ファイルの中身がUTF-8で、
この画面で元ファイルの文字コードが
UTF-8以外(この場合、932:日本語(シフト JIS))
の場合、文字化けしてしまう。
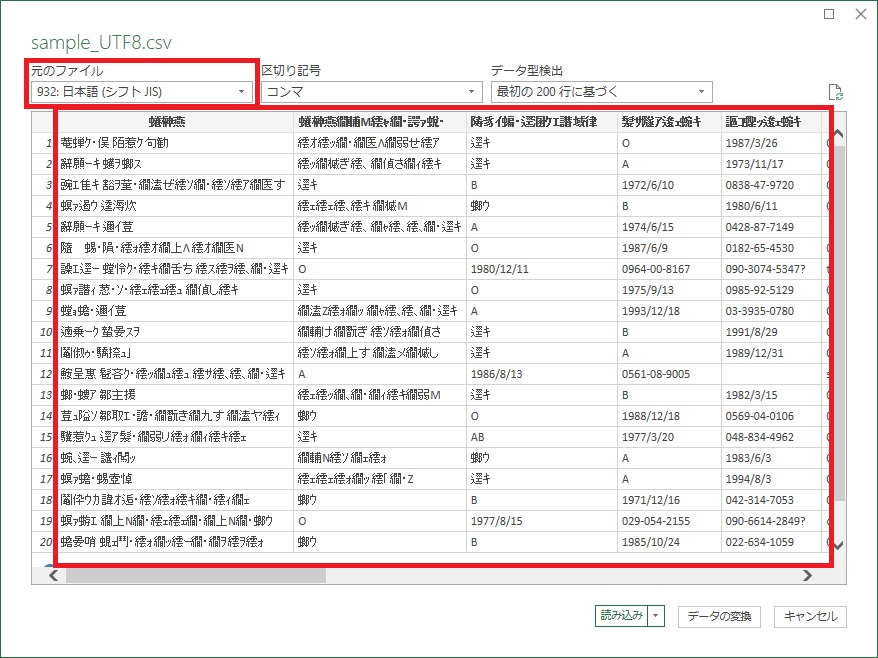
③ そこで、この画面で適切な文字コードを選択する
今回は、UTF-8で作成されているため
ドロップダウンリストから「65001:Unicode(UTF-8)」を選択する
④ すると、ファイルの中身が文字化けせず
読めるようになるので
読めることを確認し右下の「読み込み」ボタンを押下する。
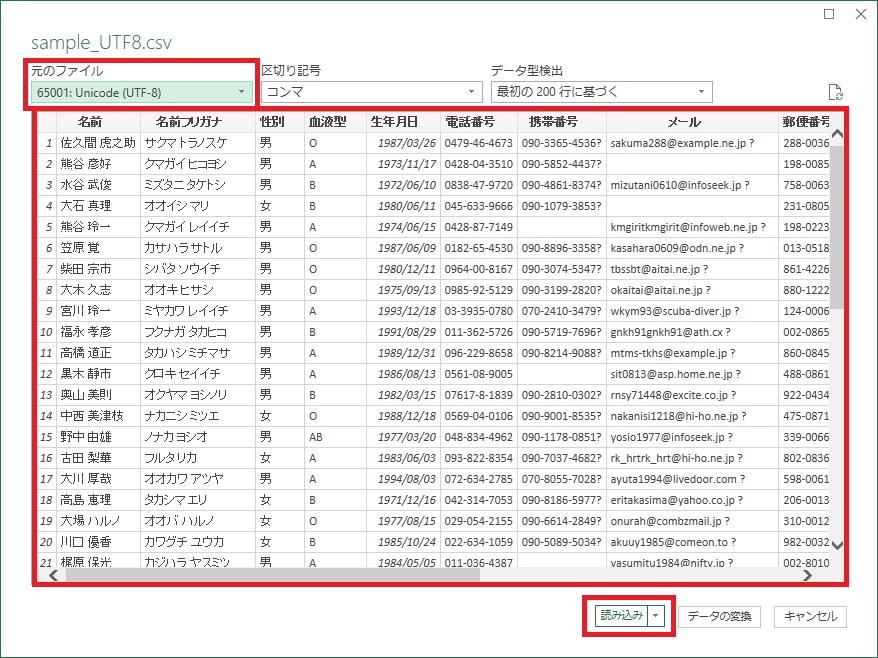
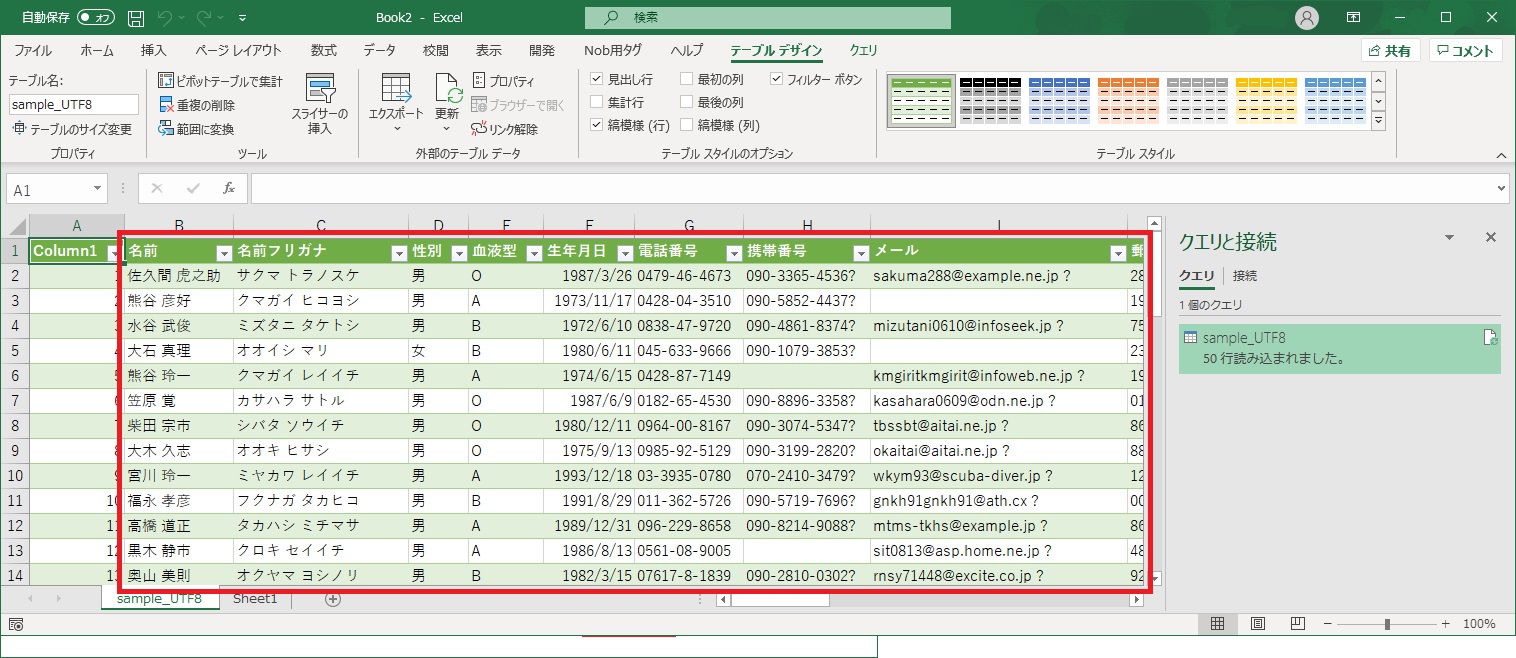
操作手順②
ファイルを保存する
③ デフォルトのファイル形式である「Excelブック」から
「CSV UTF-8 (コンマ区切り)(*.csv)」
に変更して、ファイルを保存する。
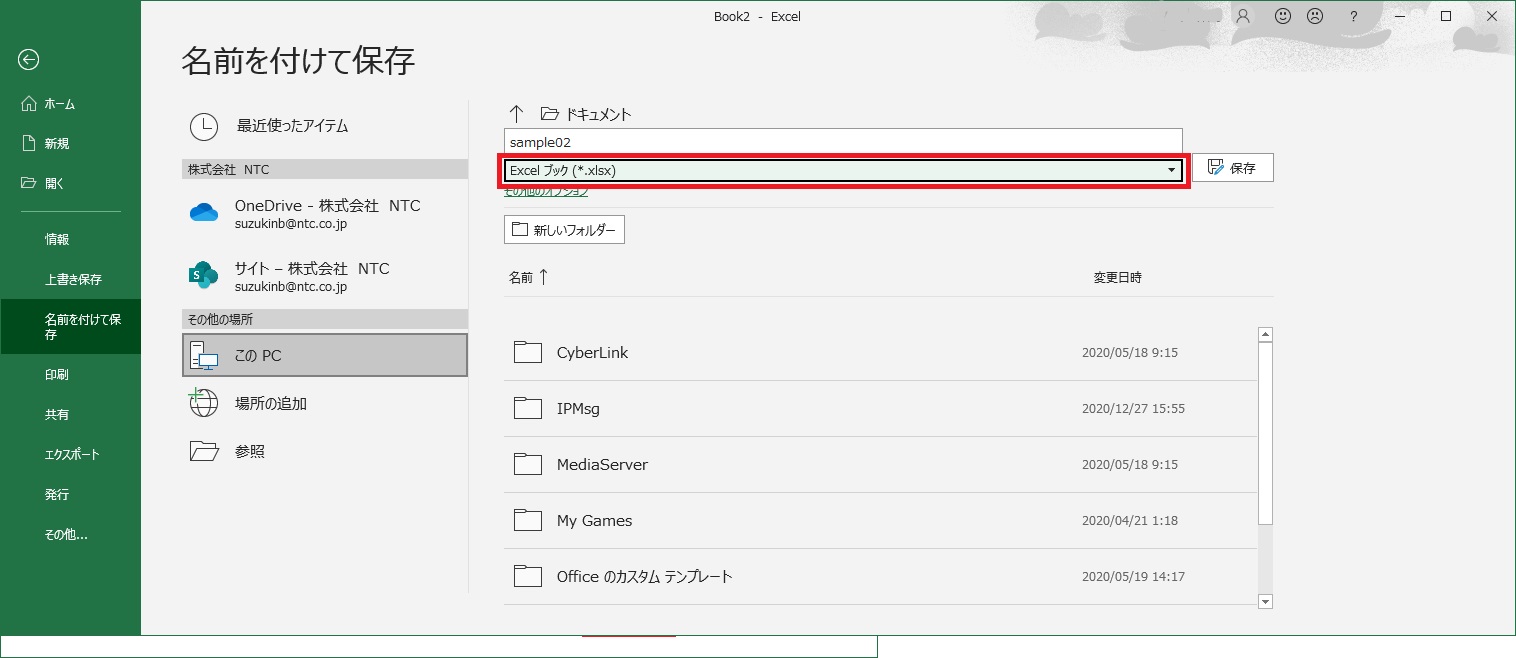
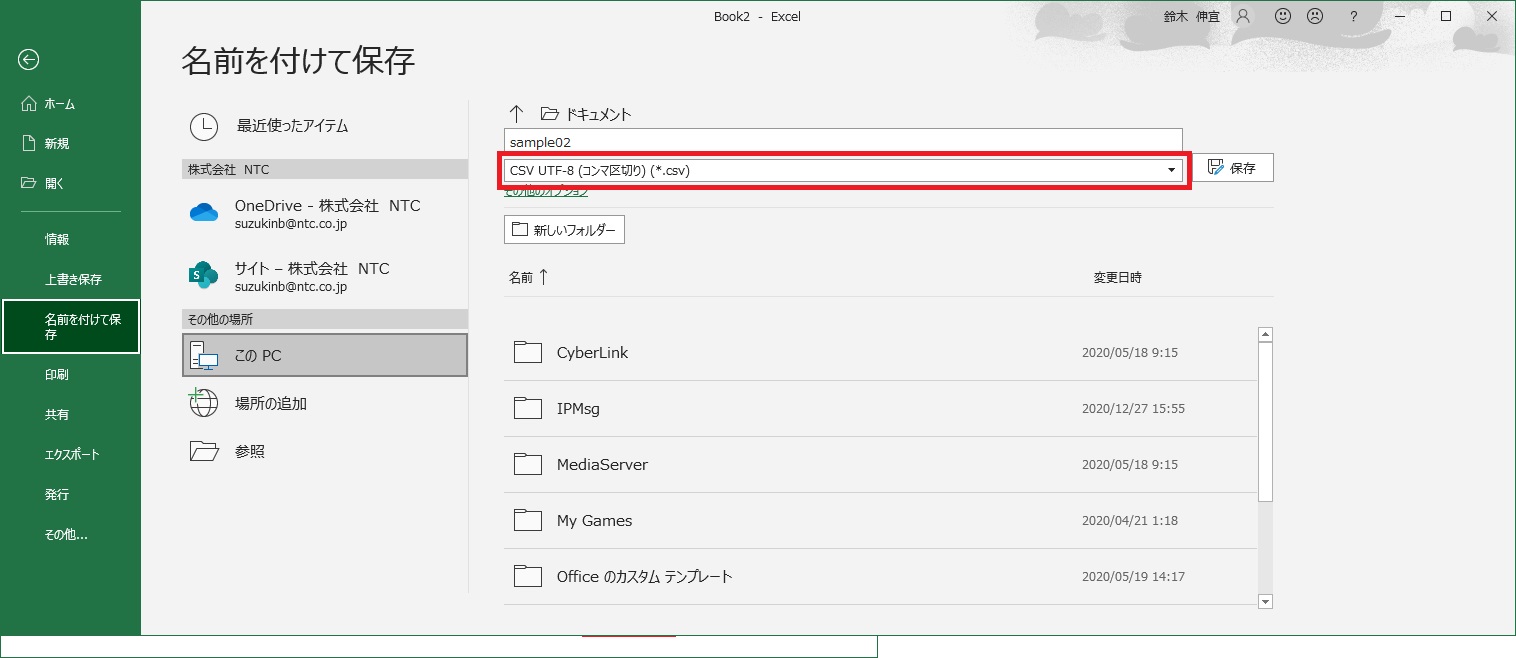
最後に
以上がCSVファイルの取り込みである。
冒頭に書いたように、文字コードや文字化けについて
あまり認識がない人が、CSVファイルを開いて文字化けに直面すると
ファイルが壊れてる!! となり、パニくることが多い。
実際によく見る光景で、ファイル壊れてます
っていう報告を耳にするが、実はファイルが壊れているのではなく
文字コードの違いにより文字化けして見えるだけで
正しいファイルだったりすることが非常に多い。
僕自身、文字コードの違いによる文字化けについては知っていたが
ExcelでUTF-8のファイルを開く方法については最近知った方法で
それまでは、テキストエディタで文字コードをShift-JISに変換して別名保存して
Excelで加工して、加工後のファイルを再びテキストエディタで開き
文字コードをUTF-8に変えて上書き保存するという運用をしていた。
一人でもそんな手間を省ける人が増えて欲しいと思い
この記事を書きました。