目次
よく使う小技 第2弾はこちら
「読み取り専用の設定/解除」

こんな人に読んでもらいたい
2台以上のPCで同じファイルを更新したい人
2人以上のユーザーで同じファイルを更新したい人
スケジュールなど1ファイルを複数人が頻繁に更新と参照を繰り返したい場合
基本的には参照のみがいいが、時々編集したい人
利用シーン
- 複数の人が更新するファイルで、更新後、読み取り専用で参照したい。
- 参照目的で開いたが、編集モードで開いてしまい、読み取り専用に変更したい。
- 読み取り専用で開いたが、編集したくなったので、編集モードに変更したい。
設定手順
- リボン部分を右クリックし、「リボンのユーザー設定」を選択
- 「リボンのユーザー設定」を選択
- コマンドの選択:「すべてのコマンド」を選択
- リストから「読み取り専用の設定/解除」を探し、選択
- 「追加」ボタンを押下

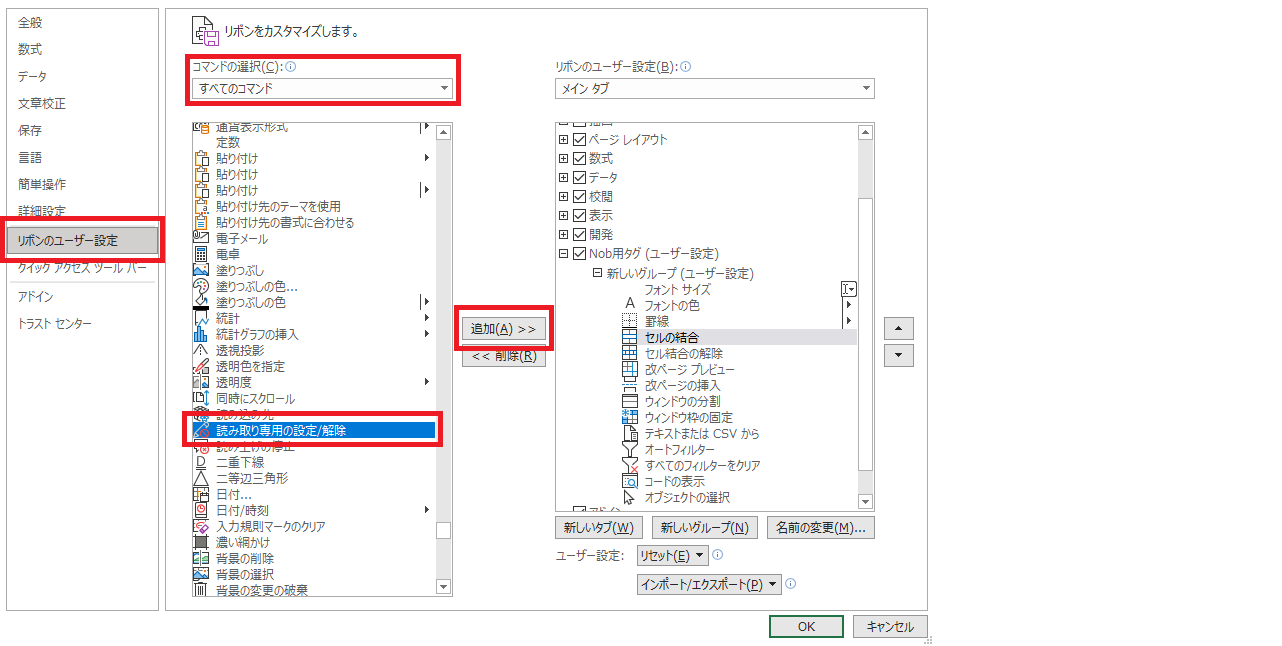
※1 リストから「読み取り専用の設定/解除」を探すのは、意外と難しい。
※2 例では、新しいタブを作成し、そこにコマンドを追加している。
なんだか、かなり簡素な記事になってしまったが
エクセルの小技となると、結局 こうなってしまうのかもしれない。
しかし、読み取り専用で開いたり、編集モードで開いたりを
Excelファイルを開いた状態で切り替えられるのはかなり便利である。
この機能を知らなかった頃は、マウスで Excel ファイル(*.xlsx)を選択して
シフトキーを押しながら右クリックして、「読み取り専用で開く」を選択したり
※ 実はそのままでは使えず、リンク先にあるようにレジストリをいじらないと
正しく機能しないため、あまりお勧めしていない。(当時の僕はもちろんいじってるけどね)
一度Excelを起動して、「ファイルを開く」から読み取り専用として開く
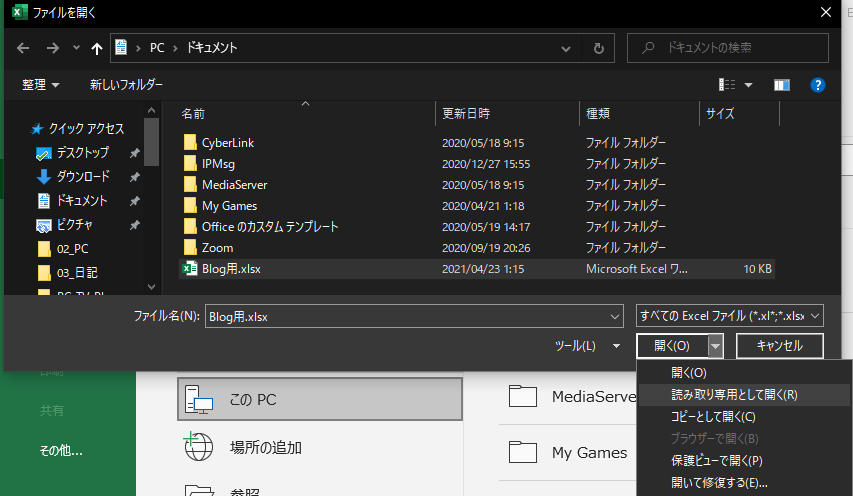
を使ったりしていたが、普通に面倒である。
そこで、ぜひこの機能をみんなに知ってもらいたい!


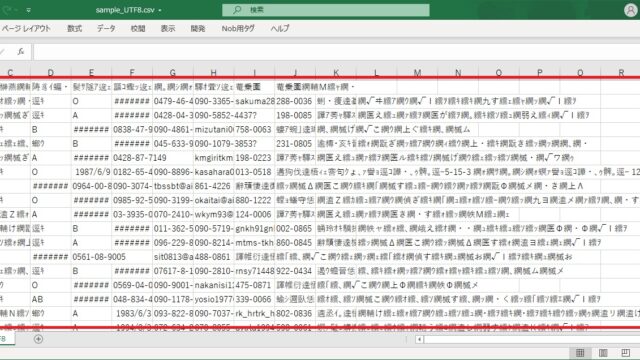


自分で自分のブログを参照することになろうとは
この機能、どの環境に行っても重宝するので
自分のブログとしてまとめられているのはとても助かる